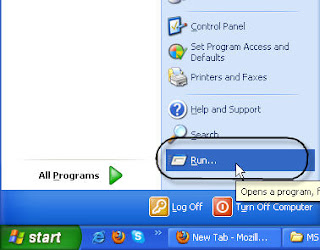Formatting the document is a major feature of Word. There are two ways to format the text.
Formatting is applied on the selected single character or entire document.
Formatting can be done in two ways.
1.Using Formatting Bar
2.Using Format Menu
1. Using Formatting Bar
First of all you selected the text and then apply different formatting tool bar. Some common tools are shown in fig below.
Font Size
Changes the size of selected text and numbers. In the font size box, enter a size. The sizes in the font size box depend on the selected font and active printer.
Font
Changes the font of selected text and numbers. In the font box, Select a font name.
Bold
Makes selected text and numbers bold. If the selection is already bold, Clicking removes bold formatting.
Italic
Makes selected text and numbers italic. If the selection is already italic, Clicking removes italic formatting.
Underline
Underline selected text and numbers.If the selection is already underline, Clicking removes underline formatting.
Align Left
Align the selected text and numbers, or Inline Objects to the left side of the document page.
Center
Centers the selected text, numbers, or inline objects.
Align Right
Align the selected text numbers, or inline objects to the right side of the document page.
Justify
In Microsoft Word and Microsoft Power Point, aligns the selected paragraph to both the left and right margin indents. In Microsoft Excel, breaks the cell contents into multiple lines within the cell and adjust the spacing between words so all lines are as wide as the cell.
Numbering
Add numbers to or removes numbers from selected paragraphs.
Bullets
Add Bullets to or removes bullets from selected paragraphs
Decrease Indent
Indent the selected paragraph to the previous tab stop or indent contents of selected items to the left by one character width of the standard font.
continue.....